儘管平板比智慧型手機登場的時間晚了些許,但在慾望無窮以及廠商慫恿之下,相信你我都用過,甚至擁有不只一台這類現今已近乎氾濫的產品。無奈3C總是難以逃脫一個共通的特性:剛入手時好棒棒,落伍後淪為雞肋。賣二手、送親友是不錯的選項,但前者耗時又虧本,後者有時又讓人五味雜陳,以至於到頭來成功清倉的人反而不多。不知這些敘述是否戳到您的痛處了呢? 不過沒關係,從現在起各位的老平板將能脫離抽屜,化身第二個螢幕,不但隨插即用,還能支援觸控。怎麼做到的? 全靠本文的主角 – TwomonUSB
偽螢幕應用正夯,無線有線差很大
說真的,本人就算愛好3C,對於性能跟不上的產品也會感到不耐。以老平板來說好了,閃退延遲樣樣來,續航力更是悲劇,就算面板是顏色漂亮、可視角廣的IPS,由於不支援訊號輸入,自然也一無是處…等等,剛剛說到”當外接螢幕”? 其實這類應用在平板發展初期就有人寫出來了。依據傳輸原理可分為無線、USB兩大類。以下表格將協助各位評估自身需求:
|
|
無線傳輸 |
USB傳輸 |
|
舉例 |
TwomonAir Air Display WiDisplay Splashtop extended wireless display |
TwomonUSB Duet Display |
|
介面 |
WiFi (標準視規格而定) |
USB 2.0 |
|
延遲 |
較高 (視網路與硬體而定) |
極低 |
|
游標 |
會飄移 |
穩定 |
|
電力 |
各自負擔 |
電腦端包辦 |
|
app |
有試用版 付費取得 |
付費取得 |
各位讀者選好有興趣的版本了嗎? 讓我們一起看下去吧!
若您對無線傳輸版有興趣……
建議:Splashtop有提供軟體試用,連結如下:
iOS: Splashtop Extended Wireless Display 2 free (免費版單次連結限制為12分鐘)
Android: Splashtop Extended Display HD
當然啦,作為訊號輸出端的電腦也需要安裝相關程式(Splashtop Streamer),載點在此
為什麼本人在此會如此熱心的建議試用呢? 原因很簡單,因為無線傳輸的體驗實在是…
有 夠 爛
就算用以連線的路由器離電腦與平板(我用的是iPad mini一代)不到一公尺,就算路由器只連結兩個裝置,操作時的體驗還是狂吃雞腿(lag)。更慘的是,游標也因延遲的影響而讓人有種”飄移”的感覺,讓無線傳輸的實用性更是雪上加霜。因此,本人完全不建議各位使用無線傳輸
若您對USB傳輸版有興趣…
說真的,由於此類軟體皆未提供試用,一套app的售價又高達300台幣,本人在購入前其實頗為猶豫,直到看到了TwomonUSB的開發商(DEVGURU)發布的影片(連結)才下定決心。
若有看過上方連結的影片就知道,那個順暢度完全不是無線傳輸所能企及 – 可在做外接螢幕的平板上播放影片,甚至讓影片在兩個螢幕間切割且順暢的播放!! 或許有人會問”影片的主角是iPad Air,我手中的平板則是老iPad,是否對順暢度有影響?” 本人在此可告訴各位毋需多慮 (使用iPad mini 一代做外接螢幕時可順暢於其上播放影片,且影音可同步)
目前使用USB傳輸的APP有兩款,參考連結如下:
TwomonUSB
開發商:DEVGURU(韓國廠商)
主機端相容性:Windows(正式版), OS X(beta 2), 主機端下載連結(免費)
下載(購買)連結:iOS(售價$300), Android(售價$287)
Duet Display
開發者:Rahul Dewan
主機端相容性:OSX(正式版), Windows版即將開發完成, 主機端下載連結(免費)
下載(購買)連結:iOS (售價$490), 無Android版本
以下則以本文的主角 – TwomonUSB進行示範
簡易設定教學
Step 1
首先,您需要下載並安裝主機端程式,以Windows版而言,程式名稱為”Twomon Windows Server”,如上圖
注:為使TwomonUSB順利運作,您需要安裝iTunes與相關軟體,若您未安裝,在安裝主機端軟體時會有相關提示
Step 2
接著,在您的平板上付費安裝TwomonUSB - iOS(售價$300), Android(售價$287)
註:DEVGURU旗下產品有兩種,一是使用USB連結的TwomonUSB,二是無線連結的TwomonAir。兩者合購可省50元,但以本人使用Splashtop相似產品的經驗,不建議各位多花190添購組合包……
Step 3
將Twomon USB安裝後執行,可看到左方有兩個”X”,代表所需條件尚未就緒(一是連接USB電纜,二是抓取主機端的相關程式)
Step 4
待使用者在電腦端開啟軟體並連接USB電纜後,應可看到這樣的畫面 – 原本的”X”都變成”O”,且右下角Connect變成藍色。這時按Connect就可將平板變身為第二個螢幕
右下角尚有一個”Auto Connect”的開關,開啟則可讓程式在偵測到條件齊備時自動連結。
關於細部設定
連線後的平板可以做哪些事?
1. TwomonUSB不只將平板變身為外接螢幕,更讓其成為外接”觸控”螢幕!! 各位可在此外接螢幕上做觸控操作,單擊=滑鼠左鍵,以兩隻手指拖曳=滾輪,並可以雙指對螢幕畫面進行局部縮放
2. 調整亮度依然於平板上進行,與主機螢幕亮度無關。如上圖所示,使用單指自底部往上拉叫出iOS自帶的設定介面
3. 若您臨時想到有需要使用平板其他app的工作,可直接進行多工切換。除非程式因記憶體不足而退出,否則效果相當於外接螢幕暫時關閉
4. 聲音依然會在主機端播出,不會傳到平板的喇叭上
主機端軟體介面詳解(Windows版本)
軟體主畫面,所有設定一目了然
點選Option後可看到此畫面
Auto Connect: 平板連上就自動作為外接螢幕
Auto run: 軟體是否在電腦開機後自動運行
Tilt: 是否隨平板直/橫放改變顯示方式
Auto update: 自動抓取最新版軟體
Twomon Virtual Display: 這個選項建議開啟,若選擇關閉,則連接平板需占用系統的顯示驅動,導致一個實體顯示輸出埠(如VGA/HDMI…)無法使用(換言之無法增加總顯示器數量)
Language: 選擇語言
網路設定頁面基本上就是用來看主機IP,除非您使用Twomon Air否則用不到
進階設定,有個修正游標閃爍的選項,建議打勾
在主畫面選擇”Google Account”可進行相關設定,使手機、平板能遠端登入電腦(應該是Twomon Air具備的功能)
目前Windows版主機端軟體版本為V1.5.30
關閉主程式畫面時,程式將會隱藏至工作列運行,圖示如上圖右下角
系統顯示器設定
本人使用Surface Pro外接螢幕與iPad mini搭配使用,可看到1是主機自帶螢幕(關閉中),2是外接的螢幕(22吋1080p),3則是iPad mini(7.9吋1024*768)
只要用滑鼠拖曳即可調整三個螢幕的相對位置關係
可選的螢幕解析度如上圖。不過這算是有retina螢幕才有的福利,因為硬是調到超過面板可顯示的解析度會導致程式不穩定,並在數秒後跳回原本的設定
覺得顯示空間太小嗎? 別忘了在副顯示器中取消顯示工作列,作法如上圖
設定前
設定後,是不是寬廣不少呢?
說到這app可能的缺點,大概就是讓筆電續航力縮短了。在持續連結的狀態下,主機端軟體會占用約10~15%的CPU使用率,以Surface Pro而言會讓續航力縮減約1小時(4小時降為3小時…還好我有超級行動電源)
雙螢幕的妙用
從未用過雙螢幕,不知道1+1的優勢在哪裡嗎? 在這邊舉幾個例子給您參考
您可以…
作報告、寫文章時,快速比對資料
上課時,增加戰鬥力(左邊為共同筆記PDF,右邊則為Onenote筆記軟體)
抑或是邊上課,邊打混摸魚(好孩子還是別學了吧…)
總而言之,多花300元,便可讓老平板脫離抽屜,戰鬥力順便升級,是不是很划算啊~
授課到此結束,下課!
本次的app使用分享到此結束,感謝收看。若您有相關心得或疑問也歡迎於文末回覆、分享喔~


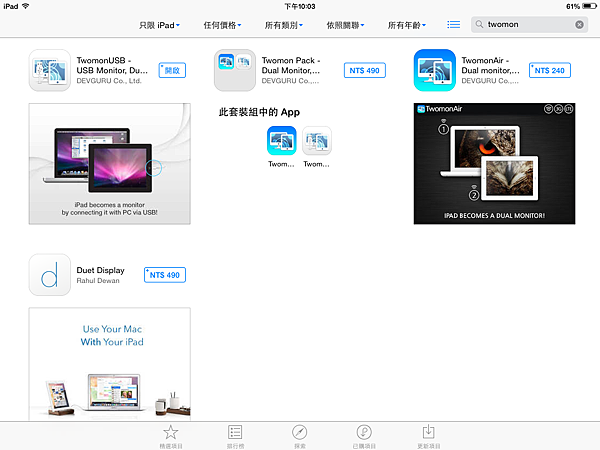














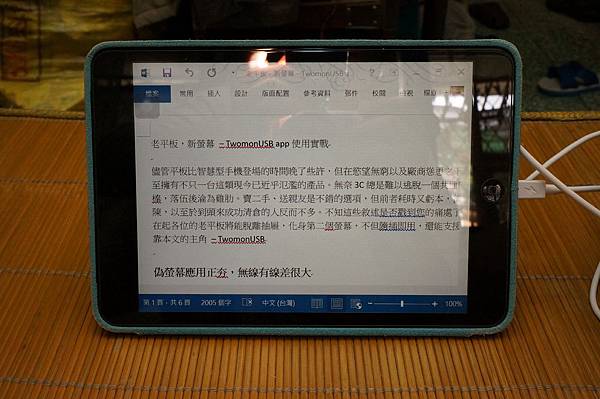


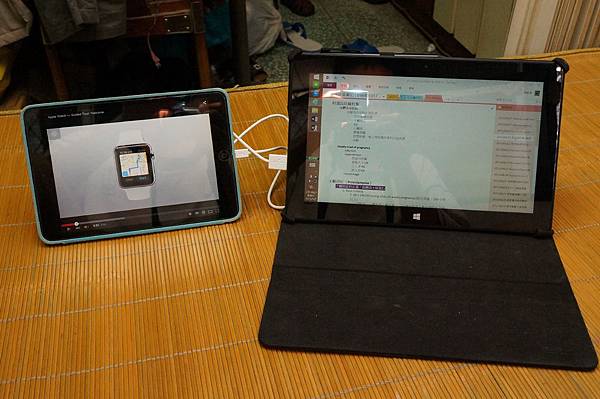


 留言列表
留言列表
