前些日子老弟的電腦,也就是Lenovo ThinkPad X220,不小心被打翻的水潑到(本人也因此有感而發撰寫了此篇文章)。雖然被潑到的範圍僅限於鍵盤,但電腦卻因此開不了機。經本人診斷並借用友人同型號筆電零件測試後認定為鍵盤受潮毀損。雖然事件本身是個悲劇,但也因此有了這篇拆機教學文。以下將會教各位如何拆解X220的硬碟、記憶體(這兩項為基本功)以及一般人較不敢拆卸的鍵盤、觸控板(掌托)。
為何要選擇ThinkPad?
ThinkPad,這個已成為商用筆電代表的名詞,在現今注重時尚、輕薄的ultrabook大軍席捲而來的狀況下,依然能保有一批忠實的顧客。許多人對這群死忠於”黑便當”的族群感到不解與好奇,本人便在此分析ThinkPad被人支持與購買的原因。
堅固、耐用的保證
ThinkPad在生產與行銷時常強調其通過軍規測試與轉軸耐用度測試(舉例:X220的轉軸通過三萬次開闔測試)。儘管這些測試對一般族群而言較為次要,但卻是被商用族群相當重視的。原因在於這些使用者會將筆電隨身攜帶並不斷使用,如此一來,巨變的環境(從極熱、極冷的工地到有空調系統的辦公室)以及不斷開闔的轉軸對筆電的硬體都是極大的考驗。此外,在這群使用者中筆電使用時數極長,甚至在家裡依然把筆電當桌機用的人也不再少數。而在惡劣的環境、較高耗損率與極長使用時數的狀況下,ThinkPad經典系列的設計如:鋼製轉軸、鋁鎂合金外殼、硬碟避震系統等,相較於他牌筆電能夠給予更穩定的使用品質,因而受到該族群的青睞。
更長的保固時間,尚可選擇延長保固
相較於他牌筆電以兩年為主流的保固期,ThinkPad經典系列的保固期長達三年(若您購買水貨則不一定),而在另行付費的狀況下最長可加保至五年,讓使用者得以無後顧之憂。因此,儘管ThinkPad的外型常被一般使用者”唾棄”,同規格下的價格也較他廠昂貴許多,但堅固的外殼、耐用的設計與較長的保固期皆是隱藏在高售價下的紮實成本,因而依然受到重度使用者的支持。
拆機不破保,可自行更換零件
相較於他廠對拆解機體的限制很大,甚至還會在更換硬碟與記憶體這兩項如此容易升級的部件上斤斤計較,ThinkPad無論是經典系列或是較為平價的Edge系列,在其機體上都看不到任何的易碎貼紙,且在拆機更換部件後,未更動的原廠部件依然能享有保固。此外,為了怕消費者不知如何拆解機體,原廠還貼心的在官網上公布”硬體維護指南”(Hardware Maintenance Manual,相關連結請點這裡),讓您能在拆解機體時按部就班並恢復原狀,對重度使用者與過保後嘗試自行維修的消費者都是一大福音。
零件流通率高,網購、店面皆可得
要讓一台電腦變得容易維修,光是容易拆解自然是不夠的,還需要零件的取得管道才行。而相較於他牌筆電管道狹隘的窘境(通常僅能由原廠與極少店面取得,且價格昂貴),ThinkPad的零件無論在網購與電腦商場的零件部門都可輕鬆取得。就算年代久遠的機型如X41,只要打幾個字搜尋,動動滑鼠,其鍵盤、掌托依然能迅速送到您的面前。搭配原廠的拆機指南,人人都能成為維修大師。
X220拆解全攻略
註:在各部份拆解過程展示之前,皆會讓各位認識ThinkPad螺絲上的標記,進而在拆解時得以知道要鬆開哪顆螺絲。
無須多言,這是一台ThinkPad…而且還是一台鍵盤毀損的ThinkPad,正在等待新鍵盤搭救(上蓋的花紋是包膜所致,正常狀況下應為皮革漆,如同下張圖的筆電底蓋)
筆電的底蓋,上方除了貼紙之外,尚有許多標誌被印了上去,讓我們一個個分析
準備工具:一把十字螺絲起子,以及一個薄型扁平狀物體(一字起子、鐵尺、木片皆可,只要夠硬就行了)
開始拆解前的第一件事便是拔變壓器與電池,確保電腦沒有任何電源,這點相當重要,否則可能會讓您的愛機燒毀。
拆解硬碟
這個標誌代表硬碟,只需鬆開這個螺絲硬碟便可抽出
鬆開螺絲後硬碟蓋便可卸下,此為硬碟蓋的獨照
用指甲將位於內部的拉條挑出
往外一拉,硬碟就能被抽出
硬碟被置放在硬碟槽內,兩旁的橡膠膠條用以防震,若要更換硬碟僅需將膠條移除並卸下螺絲即可
拆解記憶體
這個標誌代表記憶體
將記憶體蓋上的兩個螺絲鬆開後,便可將其挑起
打開了,接下來相信各位就知道怎麼做了吧
拆解鍵盤
左側的標誌代表鍵盤,右側的標誌代表掌托。至於為何兩者會一起出現呢?原因在於想要拆解掌托,須先將鍵盤移除。雖然有點麻煩,但這有助於使鍵盤與掌托連接的更穩固。
順道一提,這個標誌(鍵盤下方有水滴)代表鍵盤的"導水渠"(僅存在於ThinkPad經典系列,如X,T,W)。當鍵盤潑到水時,多餘的水分會由此處流出。
鬆開X220用以固定鍵盤的兩顆螺絲後,翻到正面,並將鍵盤如圖所示往前推
方才所說的鐵尺在這裡就派上用場啦,如圖所示,方才將鍵盤向前推之後下方會露出空隙,將鐵尺插入空隙中,並如圖所示向前頂
不只左邊要頂,右邊也要頂,兩側在頂的時候都會發出”咖”的聲音,代表卡榫鬆脫。
頂完之後,就可以將鍵盤抬起
注意!抬起時請輕拉鍵盤,因為鍵盤和主機板之間有排線連接,太大力可能會將排線扯斷
將鍵盤拉起後,可看到鍵盤與主機板使用排線連接。圖中帶有塑膠帶的黃色物體即為排線的接頭
如圖所示,拉著排線預留的施力端,輕輕一扯…
鍵盤就順利拆下了
拆解掌托
註:拆解掌托前須拆解鍵盤,請先閱讀前文的拆解說明。
如前文說明,這個標誌代表掌托,在X220中,拆解掌托需卸下2 + 5 = 7顆螺絲
拆解完鍵盤後您應該會看到這個畫面,接下來動手的便是位於下方標示”MB”的部分
用指甲將用以固定排線的黑色塑膠條扳起(注意:力道要輕,且重點在挑不在向前推,用錯方法可能使塑膠條斷裂)
這是扳起後的樣子,提供給各位做參考。之後用手輕拉標示”MB”的藍色塑膠條
排線就能被移除了,接著開始拆解掌托
照著圖片中的手勢,以機身下方為支點,將掌托往上扳起,途中會聽到咖咖聲屬正常現象,因為固定用的卡榫很多
拆解大功告成,各位在此圖中應可發現硬碟下方是X220用以擺放網路卡、3G網卡,以及mSATA固態硬碟的位置
網卡與mSATA固態硬碟特寫。
拆解下來的掌托正面
掌托背面
若要將掌托裝回,將排線插入原位後,利用手指將黑色塑膠條壓回即可
此次的拆機教學文到此告一段落,衷心希望各位在看完此篇文章後能克服恐懼並自行更換硬體,如此不但省時、省錢又有成就感。若您看完文章後有疑問或相關心得,也歡迎在文末回覆喔~










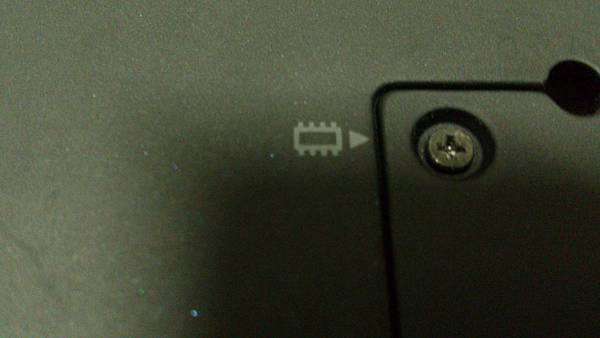






















 留言列表
留言列表
